Google Analytics is an essential tool for Shopify store owners, offering deep insights into customer behavior, traffic sources, and sales performance to help you grow your business. By integrating Google Analytics with Shopify, you can make data-driven decisions to optimize your store and improve your SEO strategy. At BlogHush.com, I’m here to guide you through the process with a clear, beginner-friendly approach. With 15 years of experience in Shopify, WordPress, and SEO, I’ve helped countless small business owners and entrepreneurs leverage analytics to enhance their online stores. In this article, we’ll explore how to set up and use Google Analytics with Shopify in 2025, ensuring you can track your store’s performance and boost your SEO efforts. Let’s get started!
Why Google Analytics Matters for Shopify Stores
Google Analytics provides detailed data on how customers interact with your Shopify store, which is crucial for optimizing user experience and driving sales. Shopify powers over 1.75 million merchants in 2025 (Shopify Blog, 2025), and with 67% of transactions occurring on mobile devices (Shopify Blog, 2025), understanding visitor behavior across devices is essential. Additionally, 54% of global web traffic comes from mobile devices (StatCounter, 2025), making mobile performance a key focus. Google prioritizes data-driven optimization in 2025, rewarding stores that improve user engagement metrics like bounce rate, dwell time, and conversions (Google Search Central, 2025). By using Google Analytics, you can identify what’s working, fix what’s not, and ultimately boost your Shopify store’s visibility in search results.
Step-by-Step Guide to Use Google Analytics with Shopify
Step 1: Set Up a Google Analytics Account
- Why It’s Important: A Google Analytics account is the foundation for tracking your Shopify store’s performance.
- How to Do It:
- Go to analytics.google.com and sign in with your Google account.
- Click “Start Measuring” and create an account (e.g., “BlogHush Shopify Analytics”).
- Set up a property for your Shopify store:
- Property Name: Your store name (e.g., “BlogHush Store”).
- Time Zone: Select your local time zone.
- Currency: Choose your currency (e.g., USD).
- Choose “Web” as the platform and enter your store’s URL (e.g., https://bloghush.com) and a stream name (e.g., “BlogHush Store Web”).
- Copy the Measurement ID (e.g., G-XXXXXXXXXX) provided by Google Analytics (Google Analytics Help, 2025).
Insert Image: Screenshot of Google Analytics setup with Measurement ID highlighted.
Step 2: Add Google Analytics to Your Shopify Store
- Why It’s Important: Shopify makes it easy to integrate Google Analytics without needing a plugin, ensuring accurate tracking.
- How to Do It:
- Log into your Shopify admin panel and go to Online Store > Preferences.
- Scroll to the “Google Analytics” section and click “Add Google Analytics.”
- Paste your Measurement ID (e.g., G-XXXXXXXXXX) into the field provided.
- Check the box for “Enable Enhanced Ecommerce” to track detailed e-commerce data (e.g., product views, add-to-cart actions).
- Click “Save” to activate Google Analytics tracking (Shopify Help Center, 2025).
Step 3: Verify Google Analytics Tracking
- Why It’s Important: Verifying ensures Google Analytics is correctly tracking your Shopify store’s data.
- How to Do It:
- Visit your Shopify store in a new browser tab (or incognito mode) to generate a visit.
- Go to Google Analytics and navigate to Reports > Realtime.
- You should see your visit logged under “Active Users.” If not, wait 24 hours for Google Analytics to process, or double-check your Measurement ID in Shopify settings (Google Analytics Help, 2025).
Step 4: Explore Key Google Analytics Reports for Shopify
- Why It’s Important: Understanding key reports helps you gain insights into your store’s performance and customer behavior.
- How to Do It:
- Audience Overview: Go to Reports > Audience > Overview to see metrics like total users, sessions, bounce rate, and average session duration.
- Acquisition Overview: Navigate to Reports > Acquisition > Overview to identify traffic sources (e.g., organic search, social media, direct).
- E-commerce Overview: Check Reports > Monetization > E-commerce to track product performance, revenue, and conversion rates.
- In Shopify, go to Analytics > Reports to see a simplified dashboard of sales, orders, and visitor data, which complements Google Analytics (Shopify Help Center, 2025).
Step 5: Set Up Goals to Track Conversions
- Why It’s Important: Goals allow you to track specific actions (e.g., purchases, newsletter signups) to measure conversions and optimize performance.
- How to Do It:
- In Google Analytics, go to Admin > Goals > + New Goal.
- Choose a template like “Make a Purchase” (for e-commerce) or create a custom goal.
- Set the goal type to “Destination” and enter the URL of your checkout confirmation page (e.g., /thank-you/) after a purchase.
- Save the goal and monitor conversions under Reports > Conversions > Goals > Overview (Google Analytics Help, 2025).
Step 6: Use Insights to Improve SEO
- Why It’s Important: Google Analytics data can guide your SEO strategy by identifying areas for improvement.
- How to Do It:
- Reduce Bounce Rate: If a product page has a high bounce rate (e.g., 70%+), improve its content or speed. For speed tips, see our How to Optimize Your Shopify Store for Voice Search, which includes mobile optimization strategies.
- Target High-Performing Keywords: Check Acquisition > Search Console > Queries (if integrated) to see which keywords drive traffic, then optimize for them. Learn more in our Shopify SEO Guide.
- Optimize Popular Products: Use E-commerce reports to identify top-performing products, then enhance their pages with better keywords, images, and calls to action.
Tips for Getting the Most Out of Google Analytics
- Enable Site Search Tracking: In Google Analytics, go to Admin > View Settings and enable “Site Search Tracking” to see what customers search for in your Shopify store.
- Monitor Mobile Performance: Check Audience > Mobile > Overview to ensure your store performs well on mobile, as 67% of Shopify transactions are mobile (Shopify Blog, 2025).
- Secure Your Store: Protect your analytics data by securing your Shopify store. Check out our Best Shopify Security Practices.
- Back Up Regularly: Ensure you can recover your store if something goes wrong while making changes based on analytics insights. See our How to Back Up Your Shopify Store for Free.
How Google Analytics Boosts Your SEO
Google Analytics directly supports your Shopify store’s SEO by providing data to optimize user experience and content. Identifying high-bounce-rate pages allows you to improve engagement, reducing bounce rates—a key SEO signal. Understanding traffic sources helps you focus on channels driving organic traffic, while e-commerce reports highlight products that resonate with customers, guiding your keyword and content strategy. In 2025, Google prioritizes user-focused metrics like dwell time and conversions (Google Search Central, 2025), and Google Analytics gives you the insights to meet these standards. For more SEO tips, explore our How to Optimize Your Shopify Store for Voice Search.
What’s Next?
You’ve learned how to use Google Analytics with Shopify to track and improve your store’s performance—great job! Next, apply these insights to your WordPress site with our How to Use Google Analytics with WordPress, or dive deeper into SEO with our How to Create a Blog Post That Ranks on Google. Stay tuned to BlogHush.com for more e-commerce and SEO tips!
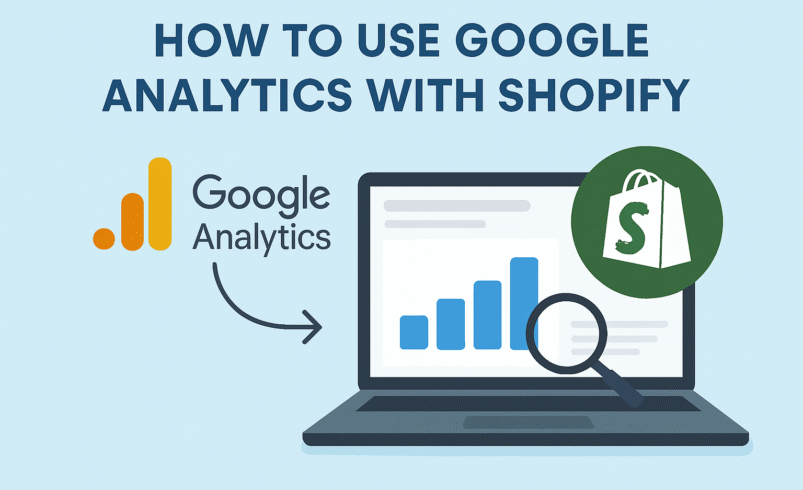
Leave a Reply