Images can make your Shopify store or WordPress blog visually appealing, but if not optimized, they can slow down your site and hurt your SEO. At BlogHush.com, I’m here to guide you through optimizing images for SEO with a clear, beginner-friendly approach. With 15 years of experience in WordPress, Shopify, and SEO, I’ve helped countless small business owners and bloggers improve their site performance and search rankings. In this guide, we’ll cover simple steps and tools to optimize images on Shopify and WordPress in 2025, ensuring your site loads fast and ranks higher. Let’s get started!
Why Image Optimization Matters for SEO
Optimized images improve your site’s load time, enhance user experience, and boost SEO by making your content more accessible to search engines. Google emphasizes Core Web Vitals (e.g., Largest Contentful Paint) as a ranking factor in 2025, where images play a big role (Google Search Central, 2025). Shopify reports 67% of its transactions in 2024 were on mobile devices (Shopify Blog, 2025), and WordPress powers 43.2% of websites (W3Techs, 2025), with 54% of global web traffic being mobile (StatCounter, 2025). Optimized images ensure your site performs well across devices, improving both SEO and user engagement.
Step-by-Step Guide to Optimize Images for SEO on Shopify and WordPress
Step 1: Choose the Right Image Format
- Use JPEG for photographs or images with many colors—it offers good quality with smaller file sizes.
- Use PNG for images with transparency or sharp edges (e.g., logos).
- Consider WebP, a modern format supported by Shopify and WordPress in 2025, which provides better compression without quality loss (Google Search Central, 2025).
Step 2: Compress Images Before Uploading
- Large images slow down your site. Use a free tool like TinyPNG (recommended by Google Search Central, 2025) to compress images without losing quality.
- For Shopify: Compress images to under 100KB for product photos (e.g., 800×800 pixels).
- For WordPress: Compress images to under 200KB for blog posts (e.g., 1200×800 pixels).
- Upload compressed images to reduce load times and improve Core Web Vitals scores.
Step 3: Use Descriptive File Names
- Rename your image files to include keywords before uploading. For example:
- Instead of “IMG_1234.jpg,” use “eco-friendly-candle-blue.jpg.”
- Use hyphens (not underscores) in file names, as recommended by Google for better indexing (Google Search Central, 2025).
- This helps search engines understand the image content, improving your SEO.
Step 4: Add Alt Text to Images
- Alt text describes images for search engines and screen readers, enhancing SEO and accessibility.
- For Shopify: In the product editor, click on an image, then add alt text (e.g., “blue eco-friendly candle on wooden table”).
- For WordPress: In the block editor, select an image, go to the “Image Settings” panel, and add alt text (e.g., “eco-friendly candle in blue on wooden table”).
- Include keywords naturally in alt text, but avoid keyword stuffing (Google Search Central, 2025).
Step 5: Use Image Optimization Plugins/Apps
- For Shopify: Install SEO Booster (free plan, Shopify App Store, 2025). Go to Apps > SEO Booster, enable “Image Alt Text Optimization,” and let it automatically add alt text to images.
- For WordPress: Install Smush (free, version 3.14.2, 2025). Go to Plugins > Add New, search for “Smush,” install, and activate. Then, go to Smush > Bulk Smush to optimize existing images and enable automatic compression for new uploads.
- These tools reduce file sizes and improve load times, directly impacting SEO.
Step 6: Enable Lazy Loading
- Lazy loading delays loading images below the fold until users scroll to them, improving initial page load time.
- For Shopify: Many themes like Dawn (version 12.0, 2025) have built-in lazy loading. Check in Online Store > Themes > Customize > Theme Settings and enable “Lazy Load Images.”
- For WordPress: Install Lazy Load by WP Rocket (free, version 2.3.7, 2025). Go to Plugins > Add New, search for “Lazy Load by WP Rocket,” install, and activate—it works automatically.
- Lazy loading helps reduce Largest Contentful Paint (LCP), a key Core Web Vitals metric (Google Search Central, 2025).
Step 7: Test Your Site Performance
- Use Google PageSpeed Insights to test your site’s performance on both desktop and mobile devices.
- Aim for an LCP under 2.5 seconds and ensure images aren’t flagged as “offscreen” or “too large.”
- Address any issues by further compressing images or adjusting their sizes.
Tips for Effective Image Optimization
- Use Responsive Images: Shopify and WordPress automatically serve responsive images in 2025, but ensure your images are sized appropriately for different devices.
- Avoid Overloading Pages: Limit images to 5–10 per page to maintain fast load times (Google Search Central, 2025).
- Regularly Audit Images: Use tools like Google PageSpeed Insights to check for unoptimized images and fix them periodically.
What’s Next?
You’ve optimized your images for SEO on Shopify and WordPress—great job! Next, improve your site’s speed with our How to Speed Up Your WordPress Site or enhance your Shopify store with apps (see Best Shopify Apps for E-Commerce Beginners). Stay tuned to BlogHush.com for more SEO tips!
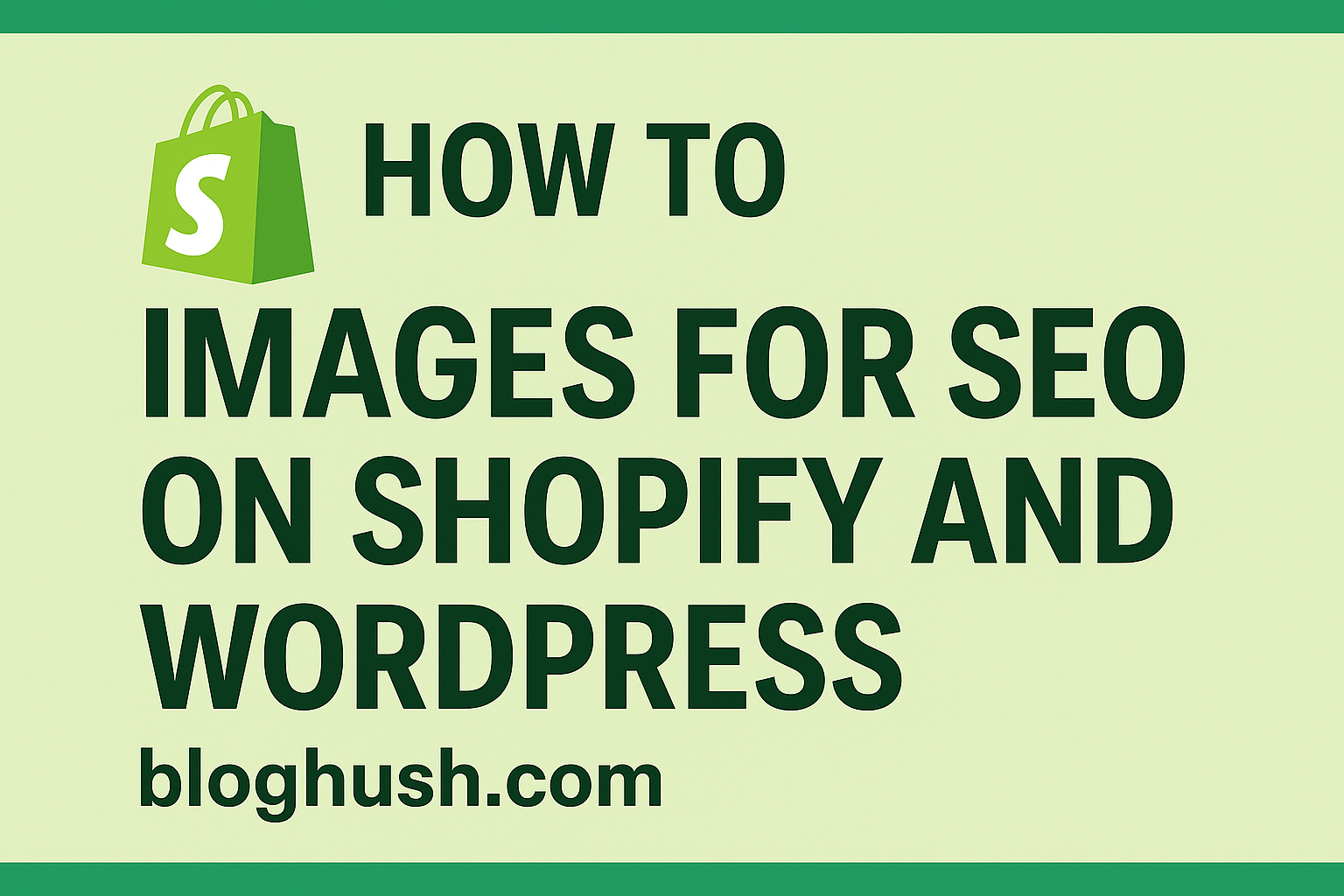
Leave a Reply