Running a WordPress site is a fantastic way to build your online presence, but even the most reliable platforms can encounter errors that disrupt your site’s functionality. At BlogHush.com, I’m here to guide you through fixing common WordPress errors with a clear, step-by-step approach. With 15 years of experience in WordPress, Shopify, and SEO, I’ve helped countless beginners, bloggers, and small business owners troubleshoot their sites effectively. In this guide, we’ll address frequent WordPress errors in 2025 and how to fix them, ensuring your site stays reliable for your visitors and supports your SEO goals. Let’s get started!
Why Fixing WordPress Errors Matters
A smoothly running WordPress site ensures a positive user experience, which is critical for engagement and SEO. Google prioritizes site reliability in 2025, where errors like broken pages or downtime can negatively impact your rankings (Google Search Central, 2025). WordPress powers 43.2% of websites (W3Techs, 2025), and with 54% of global web traffic coming from mobile devices (StatCounter, 2025), addressing errors quickly is essential to maintain performance across devices. Whether you’re running a blog, portfolio, or e-commerce site, fixing WordPress errors promptly can prevent lost traffic and maintain your site’s credibility.
Step-by-Step Guide to Fix Common WordPress Errors
Step 1: 500 Internal Server Error
- Issue: The 500 Internal Server Error indicates a server-side issue, often due to a misconfiguration in your .htaccess file or a plugin conflict.
- Fix:
- Log into your hosting account and access your site’s file manager (or use an FTP client like FileZilla).
- Locate the .htaccess file in the root directory and rename it to .htaccess_backup to disable it temporarily.
- Refresh your site—if the error is gone, the issue was with .htaccess. Create a new .htaccess file with WordPress’s default rules:
# BEGIN WordPress <IfModule mod_rewrite.c> RewriteEngine On RewriteBase / RewriteRule ^index\.php$ - [L] RewriteCond %{REQUEST_FILENAME} !-f RewriteCond %{REQUEST_FILENAME} !-d RewriteRule . /index.php [L] </IfModule> # END WordPress - If the error persists, deactivate all plugins by renaming the plugins folder in wp-content to plugins_backup. Reactivate plugins one by one to identify the culprit (WordPress.org, 2025).
Step 2: 403 Forbidden Error
- Issue: The 403 Forbidden Error means the server denies access, often due to file permission issues or security settings.
- Fix:
- Check file permissions via your hosting file manager or FTP. WordPress files should typically be set to 644, and folders to 755.
- Go to the root directory, right-click on wp-content, select “File Permissions,” and set to 755. Repeat for wp-includes and wp-admin.
- If the error persists, check your .htaccess file for incorrect rules. Add this line to allow access:
<FilesMatch "\.(php|html)$"> Order Allow,Deny Allow from all </FilesMatch> - Contact your hosting provider if the issue continues—they may have server-side security rules blocking access (WordPress.org, 2025).
Step 3: White Screen of Death (WSOD)
- Issue: The White Screen of Death shows a blank page, often caused by a PHP error, plugin conflict, or theme issue.
- Fix:
- Enable debugging in WordPress by editing wp-config.php (in the root directory). Find define(‘WP_DEBUG’, false); and change it to:
define('WP_DEBUG', true); define('WP_DEBUG_LOG', true); define('WP_DEBUG_DISPLAY', false); - Check the debug log (wp-content/debug.log) for error messages. Common culprits include a plugin or theme error.
- Deactivate all plugins by renaming the plugins folder to plugins_backup. If the site loads, reactivate plugins one by one to find the issue.
- Switch to a default theme (e.g., Twenty Twenty-Five) via phpMyAdmin: access the wp_options table, update template and stylesheet to twentytwentyfive (WPBeginner, 2025).
- Enable debugging in WordPress by editing wp-config.php (in the root directory). Find define(‘WP_DEBUG’, false); and change it to:
Step 4: Error Establishing a Database Connection
- Issue: This error occurs when WordPress can’t connect to your database, often due to incorrect credentials or database issues.
- Fix:
- Check your wp-config.php file for correct database details (DB_NAME, DB_USER, DB_PASSWORD, DB_HOST).
- Log into your hosting control panel (e.g., cPanel) and verify the database credentials match. Reset the database user password if needed.
- Test the database connection using phpMyAdmin—if it fails, repair the database via phpMyAdmin’s “Repair Table” option.
- If the issue persists, contact your hosting provider to check for server-side database issues (WordPress.org, 2025).
Step 5: 404 Errors on Posts or Pages
- Issue: 404 errors occur when permalinks are broken, often after changing URL structures or migrating a site.
- Fix:
- Go to Settings > Permalinks in your WordPress dashboard and click “Save Changes” to refresh permalinks.
- Check your .htaccess file to ensure it has the correct WordPress rewrite rules (see Step 1).
- If using a caching plugin (e.g., WP Fastest Cache, version 1.7.0, 2025), clear the cache to ensure old URLs aren’t being served.
- Use a plugin like Redirection (free, version 5.4.1, 2025) to set up 301 redirects for broken links, preserving SEO value (Google Search Central, 2025).
Step 6: Test Your Fixes
- After applying fixes, test your site on both desktop and mobile devices to ensure all errors are resolved.
- Use Google PageSpeed Insights to confirm your site meets Core Web Vitals standards (e.g., LCP under 2.5 seconds).
- Monitor Google Search Console for crawl errors and resubmit your sitemap (your-site.com/sitemap.xml) if needed to speed up indexing.
Tips for Preventing WordPress Errors
- Keep WordPress Updated: Always use the latest version (e.g., WordPress 6.5, 2025) to avoid compatibility issues (WordPress.org, 2025).
- Backup Regularly: Use a plugin like UpdraftPlus (free, version 1.23.3, 2025) to back up your site weekly.
- Monitor Site Health: Use WordPress’s Site Health tool (under Tools > Site Health) to catch potential issues early.
What’s Next?
You’ve fixed common WordPress errors and kept your site running smoothly—great job! Next, dive deeper into site care with our How to Back Up Your WordPress Site for Free or optimize your site’s SEO with our WordPress SEO Guide. Stay tuned to BlogHush.com for more WordPress tips!
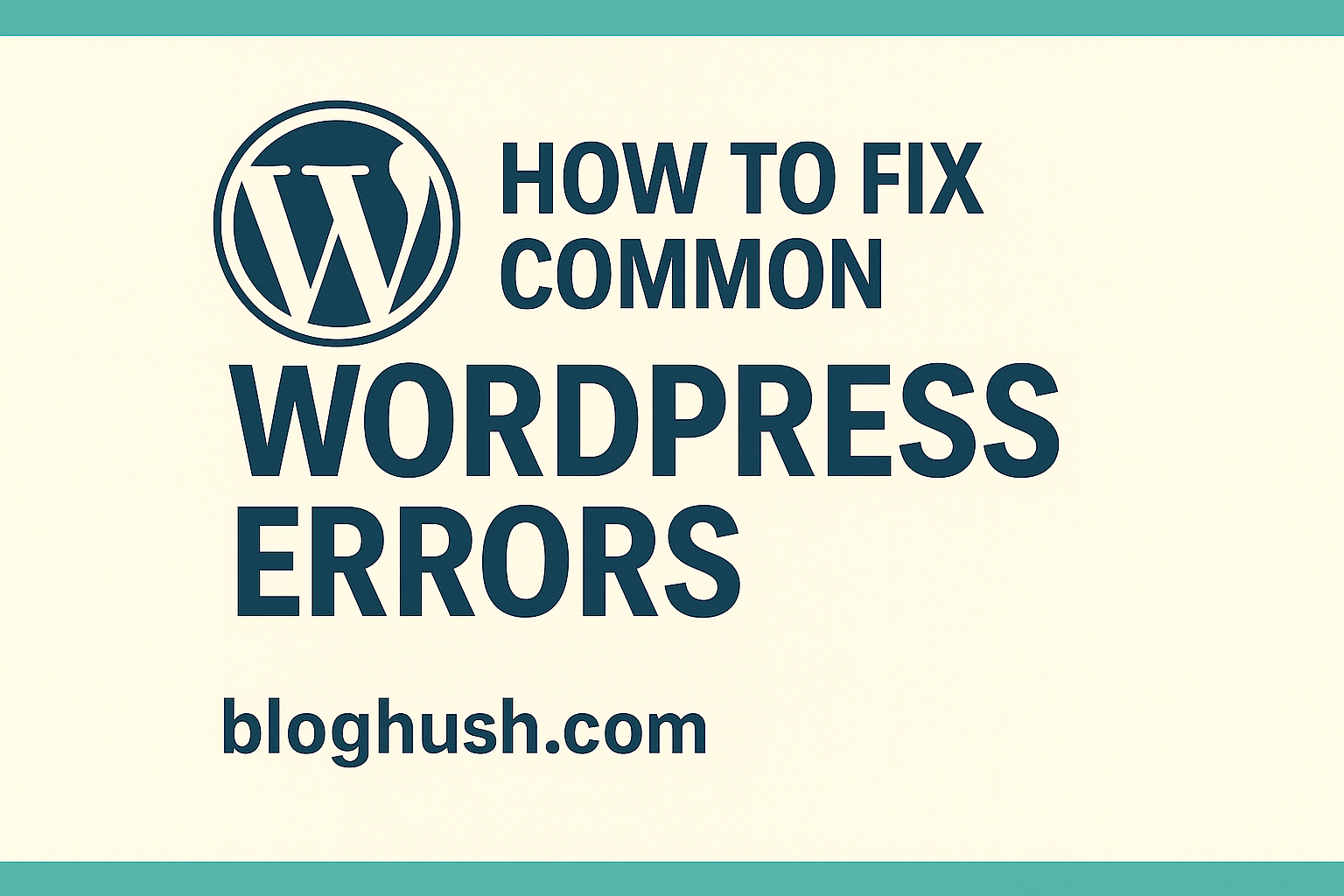
Leave a Reply