Backing up your WordPress site is a crucial step to protect your content, settings, and data from unexpected issues like hacks, server failures, or accidental deletions. At BlogHush.com, I’m here to walk you through the process of backing up your WordPress site for free with a clear, step-by-step guide. With 15 years of experience in WordPress, Shopify, and SEO, I’ve assisted countless bloggers, small business owners, and beginners in safeguarding their sites. In this article, we’ll explore how to back up your WordPress site in 2025 without spending a dime, ensuring your data remains secure and supporting your SEO goals. Let’s get started!
Why Backing Up Your WordPress Site Matters
A reliable backup ensures you can restore your WordPress site quickly if something goes wrong, minimizing downtime and data loss. WordPress powers 43.2% of websites in 2025 (W3Techs, 2025), and with 54% of global web traffic coming from mobile devices (StatCounter, 2025), maintaining a functional site is essential for user experience and SEO. Google prioritizes site reliability in 2025, and downtime or data loss can lead to broken pages or 404 errors, negatively impacting your rankings (Google Search Central, 2025). A solid backup strategy can prevent these issues, keeping your blog or business site accessible and trustworthy for your audience.
Step-by-Step Guide to Back Up Your WordPress Site for Free
Step 1: Install a Free Backup Plugin
- Why It’s Important: A backup plugin automates the process of saving your site’s files and database, making it easier than manual methods.
- How to Do It:
- Log into your WordPress admin panel and go to Plugins > Add New.
- Search for “UpdraftPlus” (free, version 1.23.3, 2025), a popular and reliable backup plugin.
- Install and activate UpdraftPlus WordPress Backup Plugin.
- Go to Settings > UpdraftPlus Backups to configure your backups (WordPress.org, 2025).
Step 2: Back Up Your Files and Database
- Why It’s Important: WordPress sites consist of files (themes, plugins, uploads) and a database (posts, pages, settings). Both need to be backed up.
- How to Do It:
- In UpdraftPlus, click “Backup Now” on the main settings page.
- Check both “Include your database in the backup” and “Include your files in the backup” options.
- Click “Backup Now” to start the process. UpdraftPlus will create a backup of your entire site, including wp-content (themes, plugins, uploads) and your database.
- Once complete, you’ll see the backup listed under “Existing Backups.”
Step 3: Download Your Backup Files
- Why It’s Important: Storing backups locally or in the cloud ensures you can access them even if your site goes down.
- How to Do It:
- In the “Existing Backups” section of UpdraftPlus, find your latest backup.
- Click the buttons for “Database,” “Plugins,” “Themes,” “Uploads,” and “Others” to download each component as a .zip file.
- Save these files to a secure location, such as Google Drive, Dropbox, or an external hard drive.
Step 4: Schedule Automatic Backups
- Why It’s Important: Regular backups ensure your data is always up to date, minimizing the risk of losing recent changes.
- How to Do It:
- In UpdraftPlus, go to the “Settings” tab.
- Under “Files backup schedule,” select “Monthly” (or weekly if you update your site frequently).
- Under “Database backup schedule,” select the same interval.
- Choose a remote storage option like Google Drive (free account works) to automatically save backups off-site. Connect your Google Drive by following the setup wizard.
- Save your settings by clicking “Save Changes” (UpdraftPlus Documentation, 2025).
Step 5: Manually Back Up via Hosting (Optional)
- Why It’s Important: Some hosting providers offer free backup tools, providing an additional layer of security.
- How to Do It:
- Log into your hosting control panel (e.g., SiteGround, Bluehost).
- Look for a “Backup” or “Backup Wizard” tool—SiteGround offers free daily backups with its StartUp plan ($3.99/month, 2025).
- Download a full backup (files and database) and store it securely alongside your UpdraftPlus backups.
- If your host doesn’t offer free backups, use an FTP client like FileZilla to download the wp-content folder manually (WPBeginner, 2025).
Step 6: Test and Organize Your Backups
- Verify your backups by checking the downloaded files—ensure the database .zip includes a .sql file and the wp-content folders are intact.
- Create a folder structure (e.g., “WordPress Backups 2025 > Files, Database”) to keep all backups organized.
- Store backups in multiple locations (e.g., cloud storage and an external hard drive) for redundancy.
Tips for Enhancing Your WordPress Backup Strategy
- Test Restores Regularly: Use UpdraftPlus to test restoring a backup on a staging site to ensure your backups are usable. Learn more in our How to Fix Common WordPress Errors.
- Keep WordPress Updated: Use the latest WordPress version (e.g., 6.5, 2025) to avoid vulnerabilities that could necessitate a restore (WordPress.org, 2025).
- Secure Your Backups: Encrypt sensitive files (e.g., database backups) with a password to comply with data privacy laws like GDPR (WordPress.org, 2025).
How Backups Support Your SEO Efforts
A robust backup strategy indirectly supports your SEO by ensuring your WordPress site remains operational and reliable. Downtime or data loss can lead to broken pages, 404 errors, or a complete site failure, all of which hurt user experience and rankings (Google Search Central, 2025). By keeping regular backups, you can quickly restore your site, maintaining accessibility and trust—key factors in SEO success. Additionally, a well-maintained site encourages users to stay longer, reducing bounce rates and boosting dwell time, both of which are positive signals for Google in 2025. For more SEO tips, check out our WordPress SEO Guide.
What’s Next?
You’ve successfully backed up your WordPress site for free—great job! Next, explore more ways to protect your site with our Best WordPress Security Plugins for Beginners or dive into optimizing your site’s performance with our How to Speed Up Your WordPress Site. Stay tuned to BlogHush.com for more WordPress tips!
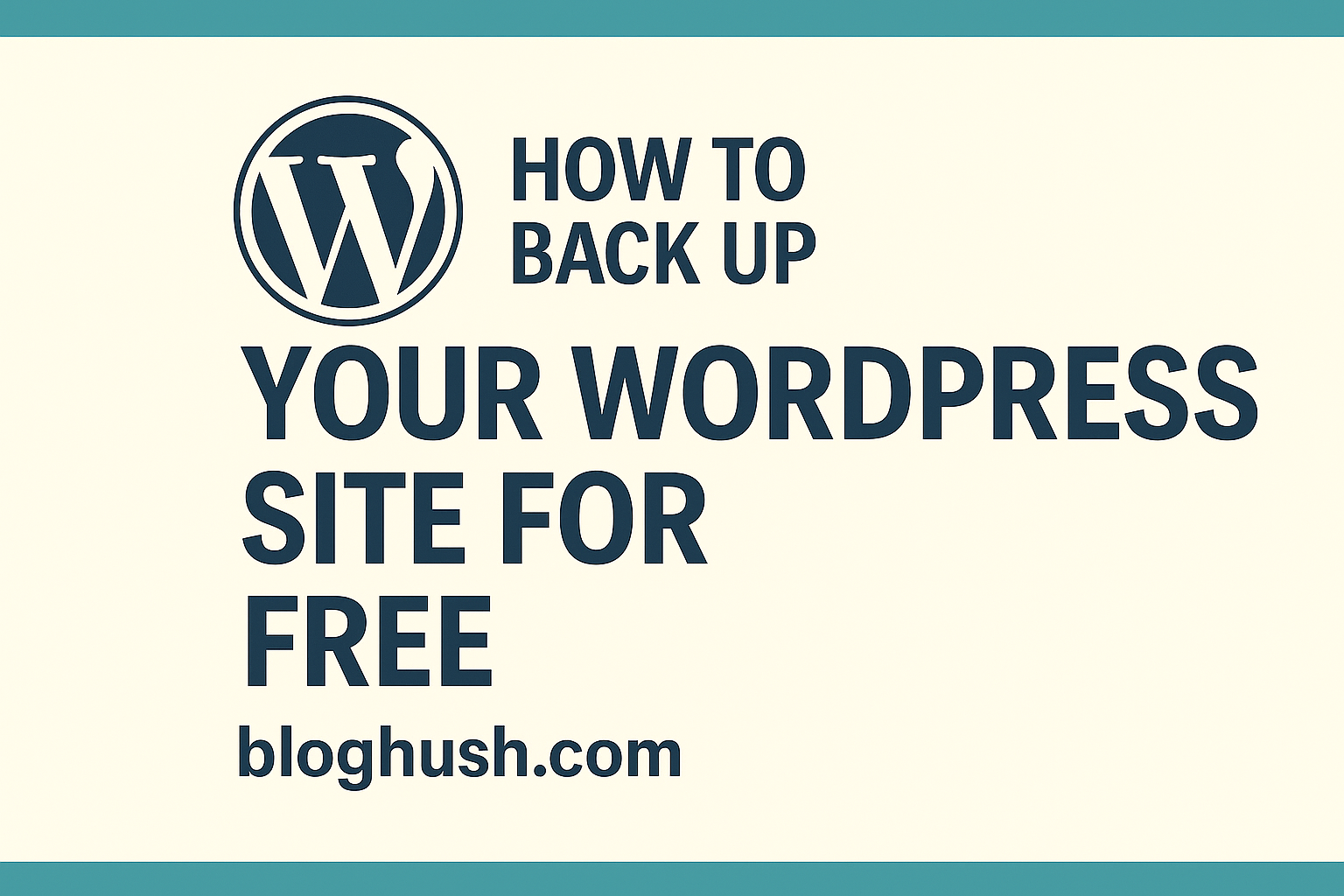
Leave a Reply