A mobile-specific image banner can make your Shopify store look stunning and user-friendly on smaller screens, ensuring a seamless experience for your customers. At BlogHush.com, I’m here to walk you through adding a mobile-specific image banner to your Shopify store with a clear, step-by-step approach. With 15 years of experience in Shopify, WordPress, and SEO, I’ve helped many small business owners create visually appealing stores that perform well on all devices. In this guide, we’ll use Shopify’s Dawn theme to add a mobile-specific image banner in 2025, improving your store’s design and engagement. Let’s get started!
Why Use a Mobile-Specific Image Banner in Shopify?
Mobile users make up a significant portion of e-commerce traffic—Shopify reports that 67% of its transactions in 2024 were made on mobile devices, a trend that continues into 2025 (Shopify Blog, 2025). A mobile-specific image banner ensures your store’s visuals are optimized for smaller screens, improving user experience and potentially boosting conversions. It also aligns with Google’s mobile-first indexing in 2025, which prioritizes mobile-friendly design for SEO (Google Search Central, 2025).
Step-by-Step Guide to Add a Mobile-Specific Image Banner in Shopify
Step 1: Access Your Shopify Theme
- Log into your Shopify dashboard and go to Online Store > Themes.
- Find the Dawn theme (version 12.0 as of 2025), which we’ll use for this guide. If you’re using a different theme, the steps may vary slightly.
- Click “Customize” to open the theme editor.
Step 2: Add an Image Banner Section
- In the theme editor, click “Add Section” and select “Image Banner.”
- Upload your desktop image (recommended dimensions: 1920×600 pixels for optimal display on larger screens).
- Customize the banner settings (e.g., add text overlay, adjust height) and save the section.
Step 3: Duplicate the Image Banner for Mobile
- Shopify’s Dawn theme doesn’t have a built-in mobile image upload option in the editor, so we’ll duplicate the section. Click the three dots next to the Image Banner section and select “Duplicate.”
- Rename the duplicated section to “Image Banner – Mobile” for clarity.
- Upload your mobile-specific image (recommended dimensions: 750×300 pixels for smaller screens). Adjust the settings as needed (e.g., reduce text size for mobile readability).
Step 4: Add Custom CSS to Show the Correct Banner
- In the theme editor, go to the “Custom CSS” section of the “Image Banner” settings (available in Dawn 12.0, 2025).
- Add the following CSS to hide the desktop banner on mobile devices (below 750px):
@media screen and (max-width: 750px) { .banner--desktop { display: none !important; } } - Go to the “Image Banner – Mobile” section, add the class banner–mobile to the section settings, and add this CSS:
@media screen and (min-width: 751px) { .banner--mobile { display: none !important; } } - Save your changes. This ensures the desktop banner shows on larger screens and the mobile banner on smaller screens.
Step 5: Test Your Mobile Banner
- Preview your store in the theme editor by switching to the mobile view (click the mobile icon).
- Confirm that the mobile-specific image banner displays correctly on screens below 750px, while the desktop banner appears on larger screens.
- Test on a real mobile device to ensure the banner looks good and loads quickly.
Step 6: Optimize for SEO and Performance
- Add alt text to both images (e.g., “mobile banner for eco-friendly candles”) to improve SEO and accessibility (Google Search Central, 2025).
- Compress your images using a tool like TinyPNG to reduce load times, as page speed is a key ranking factor in 2025 (Google Search Central).
- Ensure your banner aligns with your store’s branding for a cohesive look.
Tips for Creating Effective Mobile Banners
- Use Smaller Dimensions: Mobile banners should be lightweight (e.g., 750×300 pixels) to load quickly on smaller devices.
- Simplify Text: Use concise text overlays on mobile banners to ensure readability on small screens.
- Test Across Devices: Preview your banner on different mobile devices (e.g., iPhone, Android) to ensure compatibility.
What’s Next?
You’ve added a mobile-specific image banner to your Shopify store—great job! Next, explore more design tips to enhance your store’s look with our How to Choose the Best Shopify Theme for Beginners or improve its functionality with apps (see Best Shopify Apps for E-Commerce Beginners). Stay tuned to BlogHush.com for more e-commerce tips!
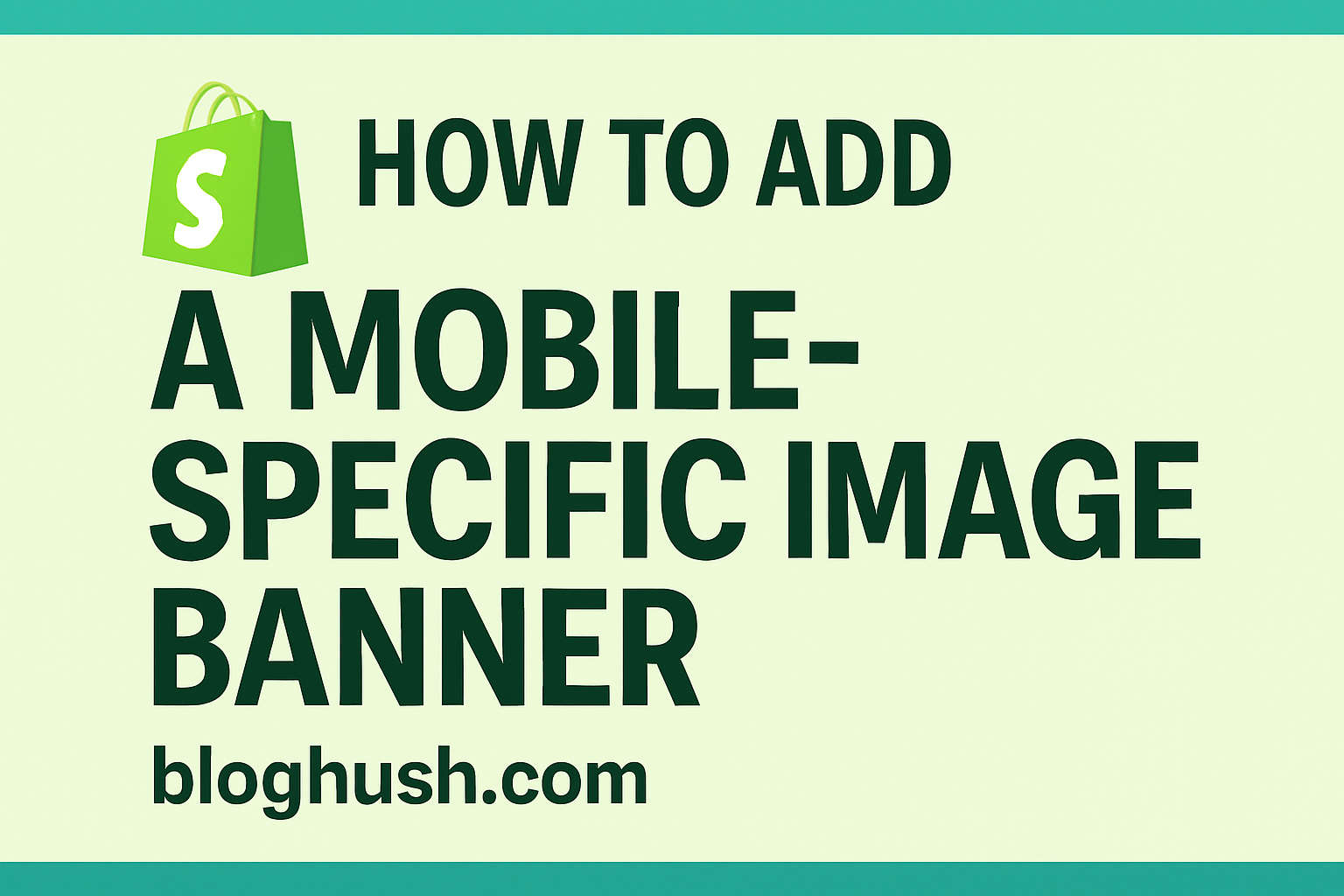
Leave a Reply